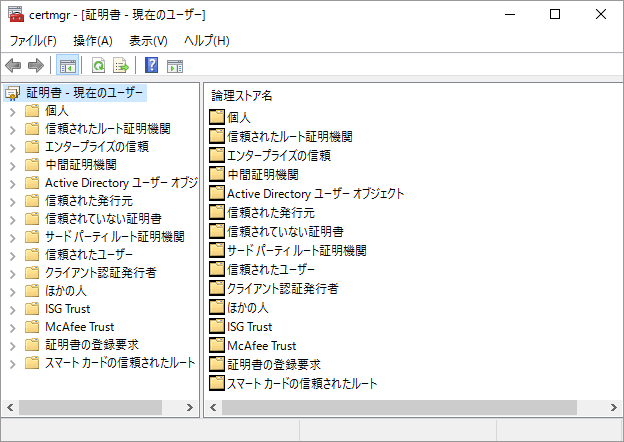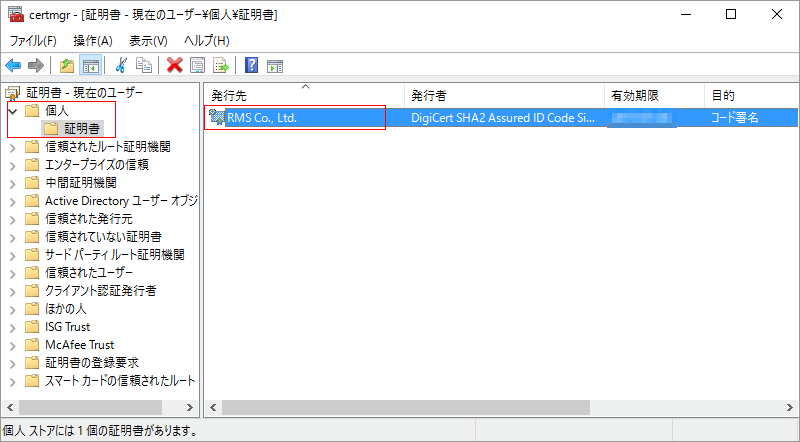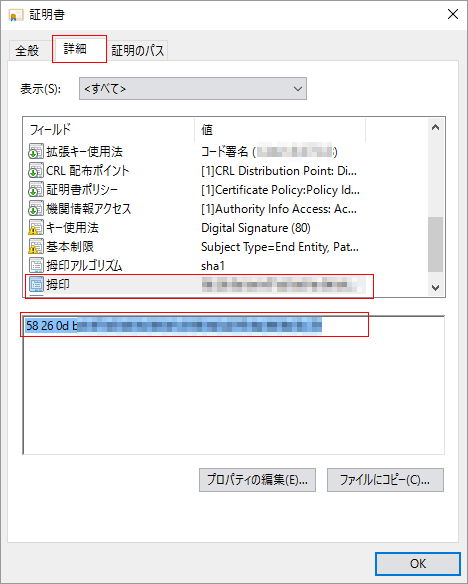- 製品・サービス
- SSLサーバ証明書
- コードサイニング証明書
- ドキュメントサイニング証明書
- クラウド型WAF
- 証明書・認証局サービス
- サイバートラスト デバイスID
- サポート
- SSLサーバ証明書
- コードサイニング証明書
- ドキュメントサイニング証明書
- オーダー
- SSLサーバ証明書
- コードサイニング証明書
- ドキュメントサイニング証明書
(10:00〜18:00 土日祝日を除く)
EVコードサイニング証明書/コードサイニング証明書はデフォルトでハッシュ関数SHA256で発行されます。
しかし、Windows のバージョンによってはSHA256が無効の場合があります。
そのため、ご希望によりハッシュ関数SHA1のEVコードサイニング証明書/コードサイニング証明書を無償で追加発行することができます(EVコードサイニング証明書トークンの再発行は必要ありません)。
SHA1証明書、SHA256証明書を使ってどちらのハッシュ関数にも対応できるデュアル署名を行うことができます。この署名過程で、拇印を使用した証明書の指定が必要になります。
このページでは、EVコードサイニング証明書/コードサイニング証明書の拇印の取得方法を紹介します。
![]()
SafeNet Authentication Clientのインストール方法は以下を参照してください。
SafeNet Authentication Clientの初期設定方法は以下を参照してください。
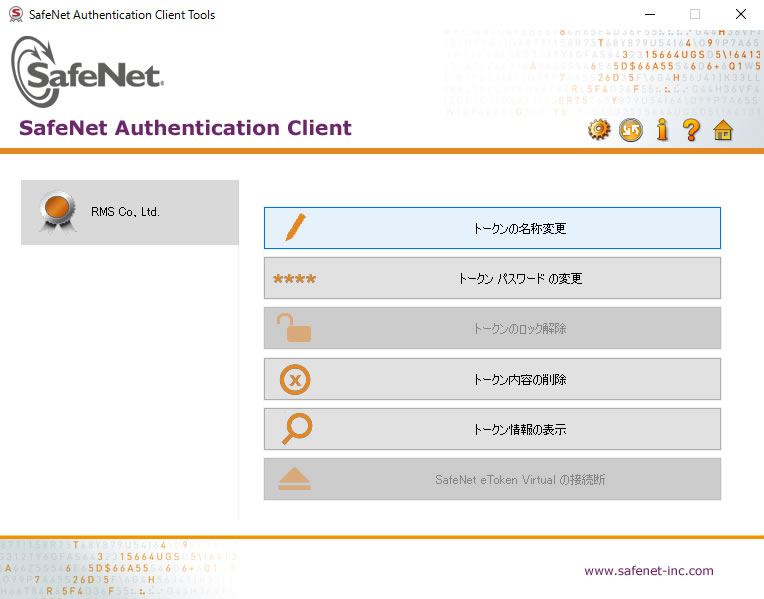
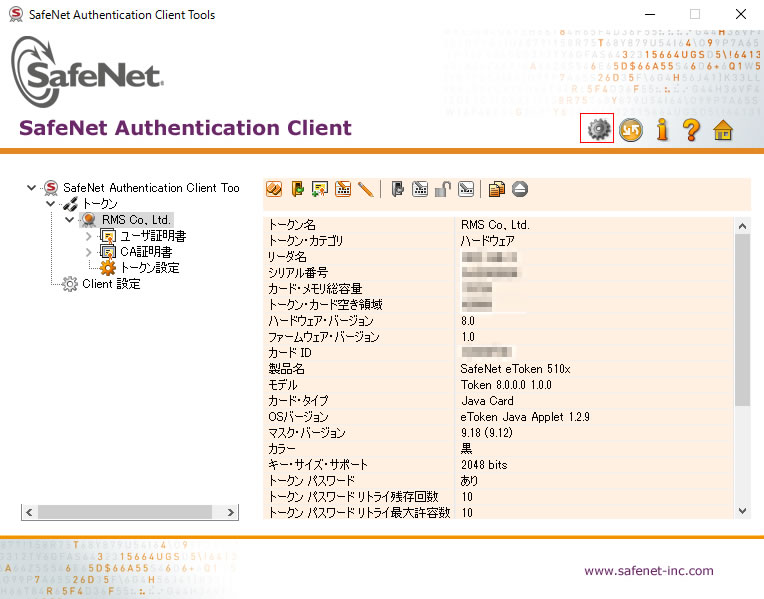
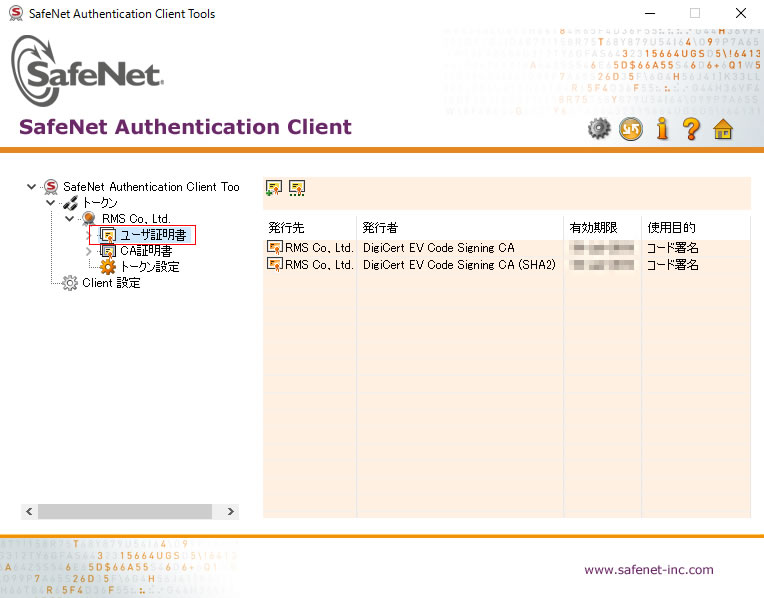
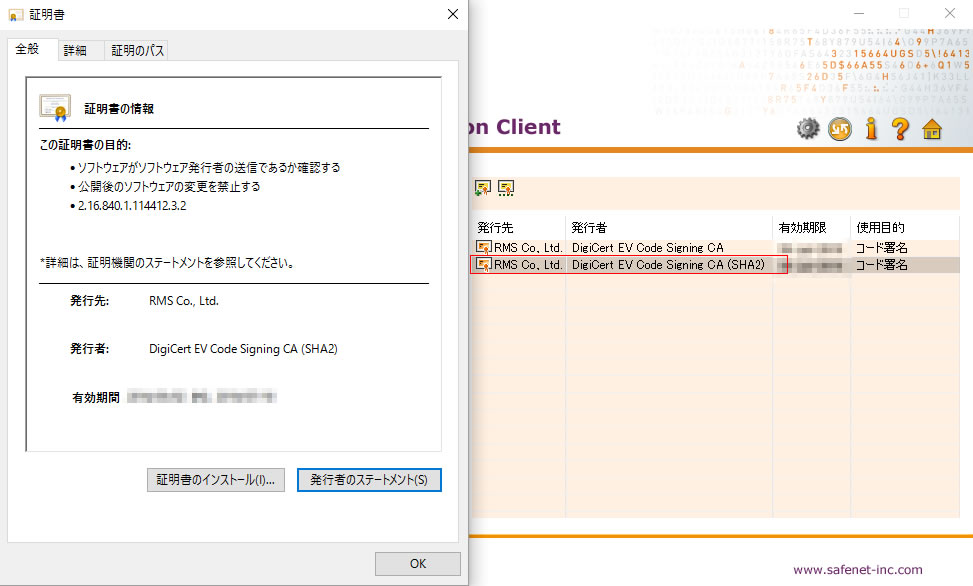
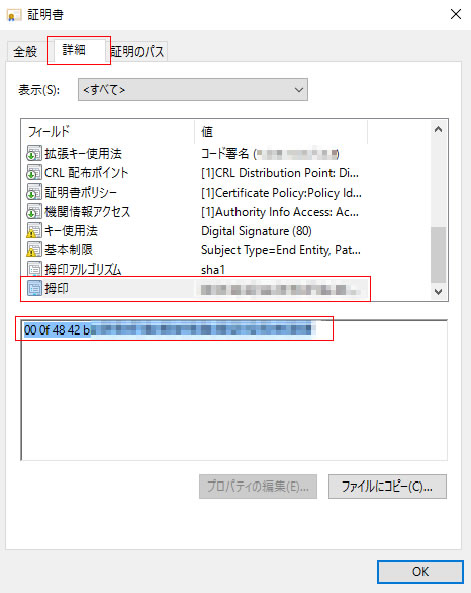
![]()
![]()
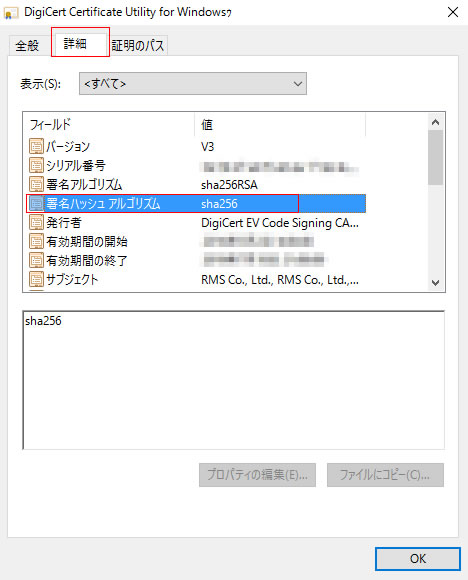
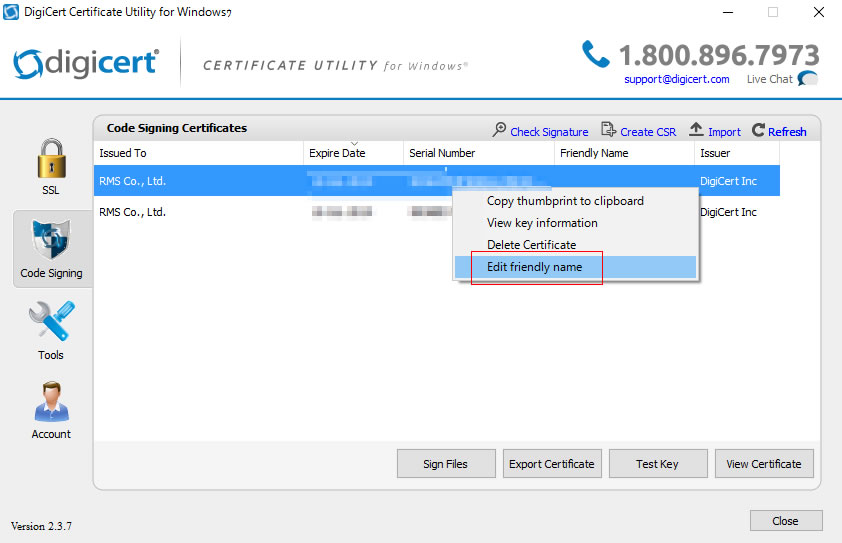
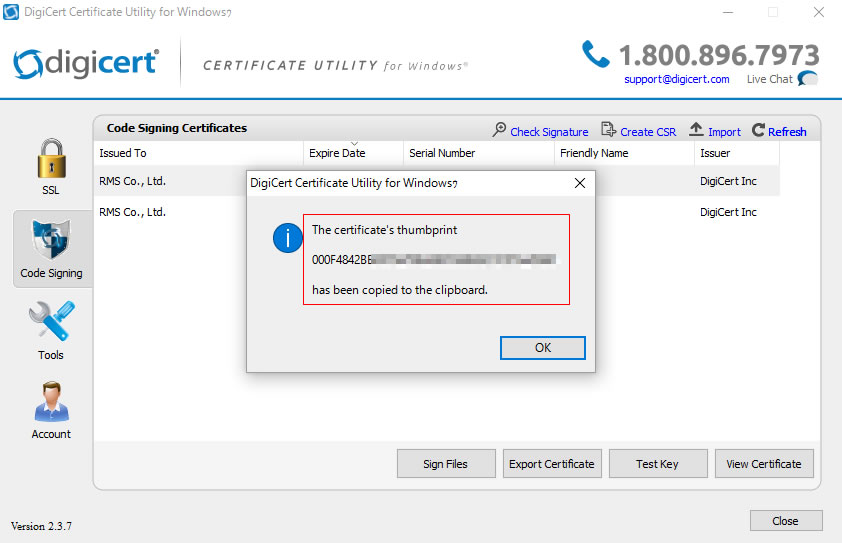
![]()