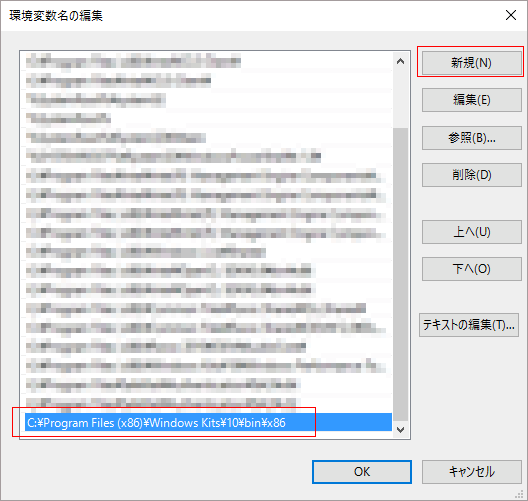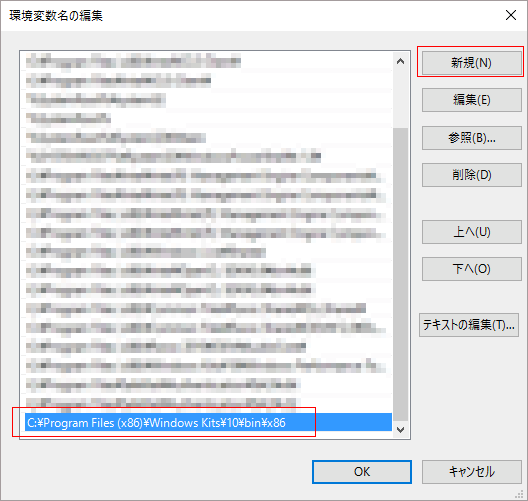SigntoolにPathを設定する方法
本ページに記載されている手順は環境により異なる場合があり、実際の動作を保証するものではありません。
アプリケーションやツールなどの仕様や設定手順等でご不明な点がある場合は、それらのマニュアルをご確認いただくか、提供元にご連絡ください。
※この手順によって生じた影響や結果について、弊社では一切の責任は負いかねます。
また、業界規定の変更によりOVコードサイニング証明書のPFX形式のファイルでの発行は終了いたしました。
EV版同様に、DigiCertハードウェアトークン(USBトークン)またはHSM(ハードウェアセキュリティモジュール)をご利用いただく必要がございます。
このページでは Microsoft Authenticode 署名ツール ( Signtool.exe ) にPathを設定する方法についてご案内しています。
署名ツールの詳細や不明点、エラーに関する内容は署名ツールの提供元であるマイクロソフト社へご確認ください。
Signtoolの利用はコマンドプロンプトで行います。
その場合、Signtoolをフルパス指定して実行することも、Signtoolの置かれているディレクトリで実行することもできますが、Path追加をしておくと使いやすくなります。
Windows10の場合のPath追加の手順
Windows10の場合のPATH追加の手順は以下の通りです。
-
左下部の「Windowsボタン」右クリック->「システム」を選択->左メニューの「システムの詳細設定」を選択->「環境変数」と進み「Path」を選択し「編集」をクリックします。
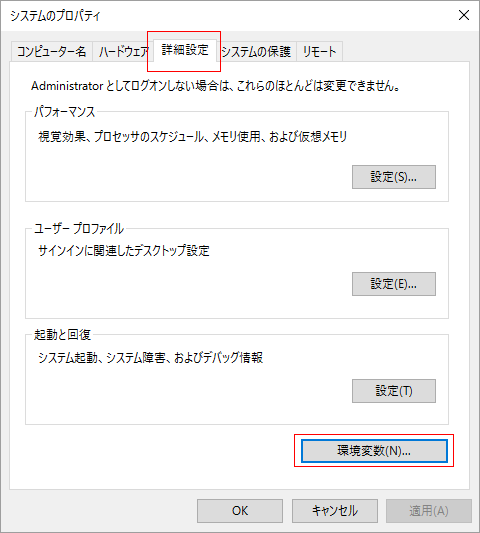 「環境変数」” style=”margin-bottom:15px;”>
「環境変数」” style=”margin-bottom:15px;”>
-
「新規」をクリックし表示される入力欄に C:\Program Files (x86)\Windows Kits\10\bin\x86 を追加します。
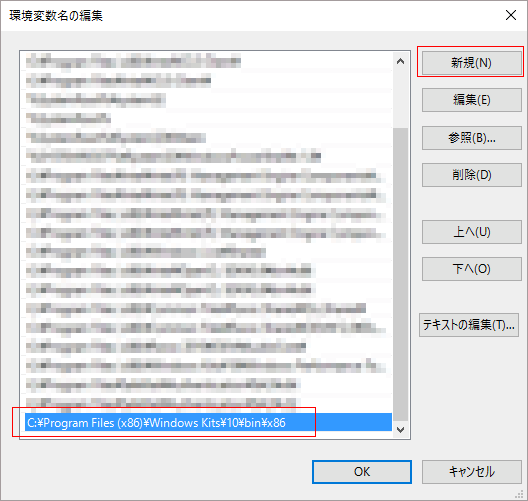
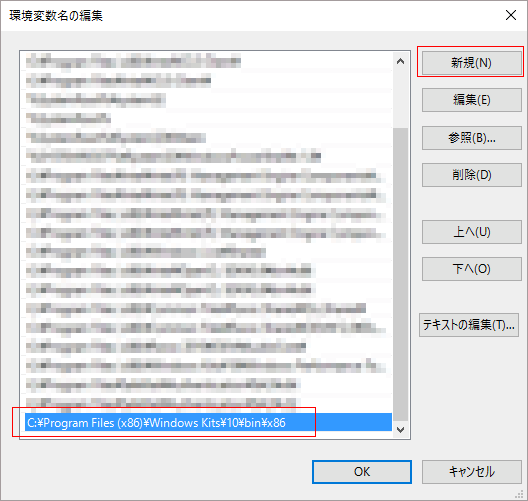
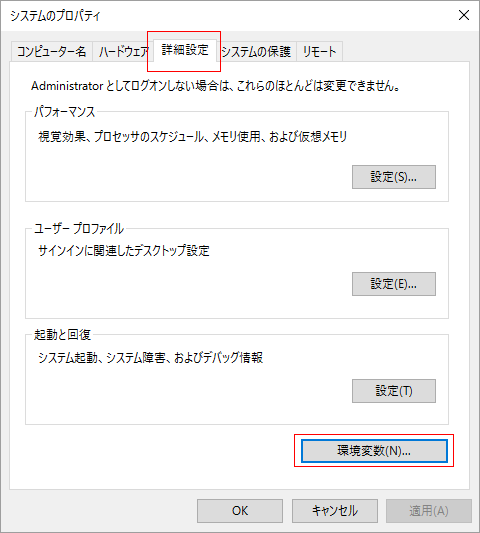 「環境変数」” style=”margin-bottom:15px;”>
「環境変数」” style=”margin-bottom:15px;”>