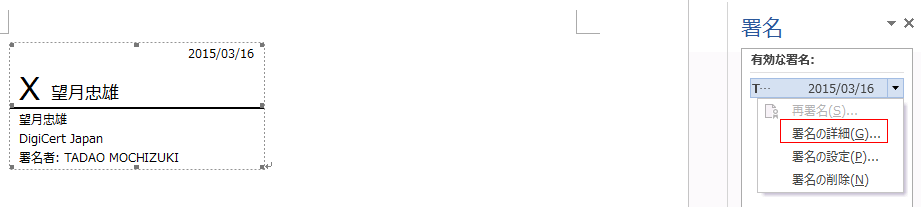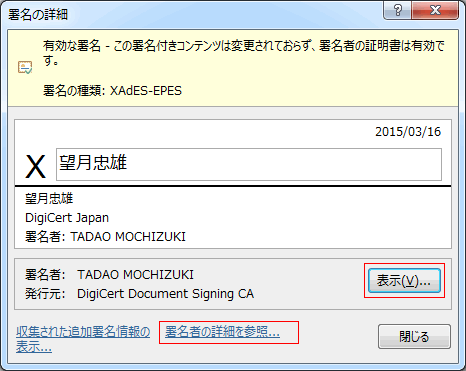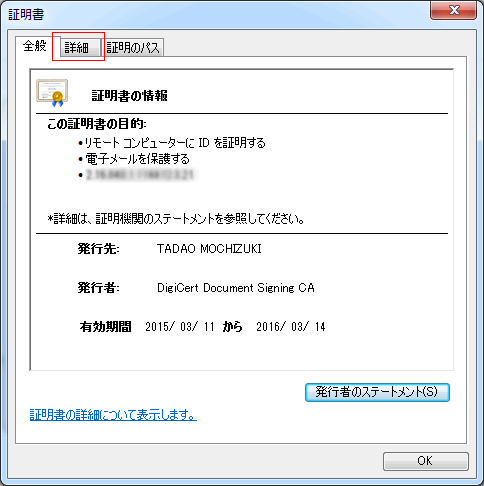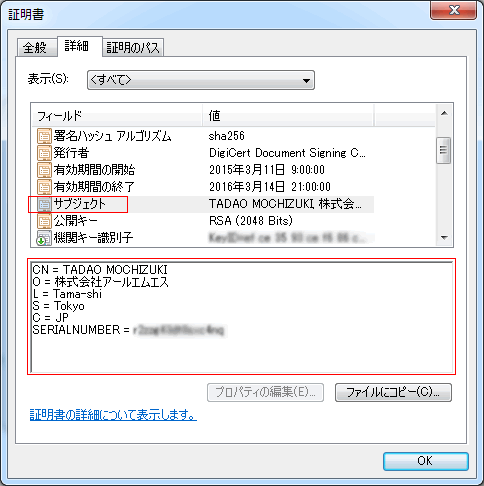- 製品・サービス
- SSLサーバ証明書
- コードサイニング証明書
- ドキュメントサイニング証明書
- クラウド型WAF
- 証明書・認証局サービス
- サイバートラスト デバイスID
- サポート
- SSLサーバ証明書
- コードサイニング証明書
- ドキュメントサイニング証明書
- オーダー
- SSLサーバ証明書
- コードサイニング証明書
- ドキュメントサイニング証明書
(10:00〜18:00 土日祝日を除く)

DigiCertドキュメントサイニング証明書を使って、Word・Excelに可視署名を行うことができます。
文書中に署名が表示されるので、文書受領者は、署名済み文書であることがすぐにわかります。
見えない署名(不可視署名)を行う方法については、Microsoft Office(Office 2013/2010)に署名する方法:見えない署名(不可視署名)を参照してください。
スクリーンショットではWordを例に説明していますが、Excelの場合でも、ほぼ同様の手順で署名できます。

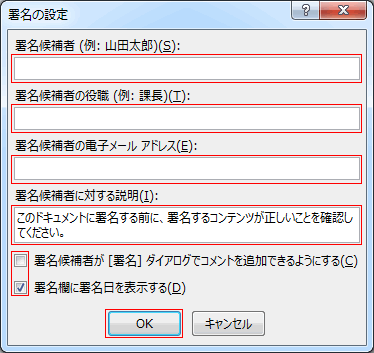
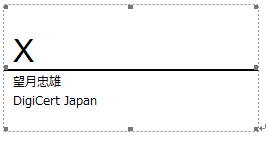
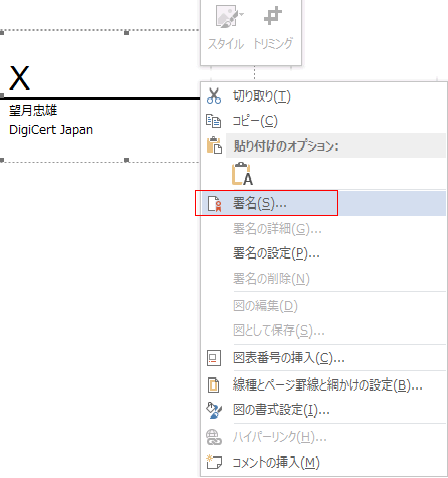
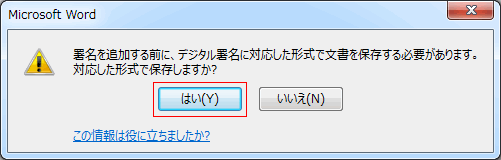
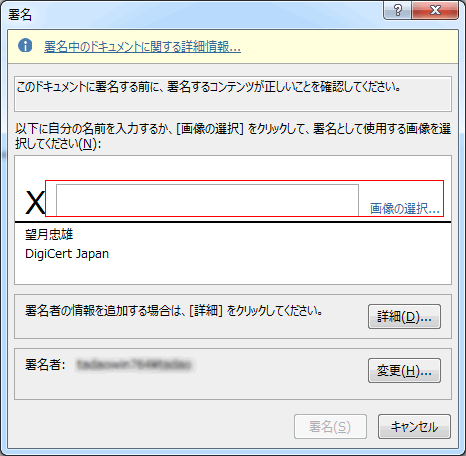
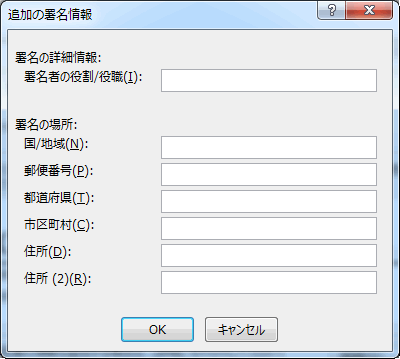

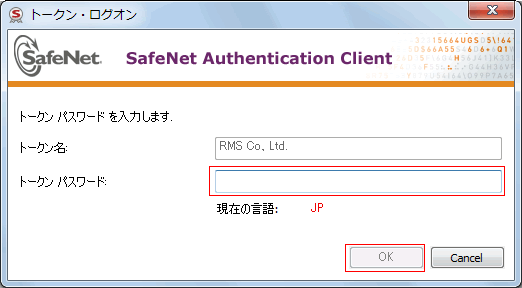
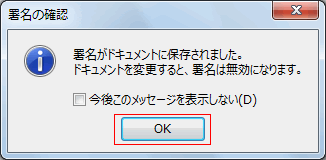
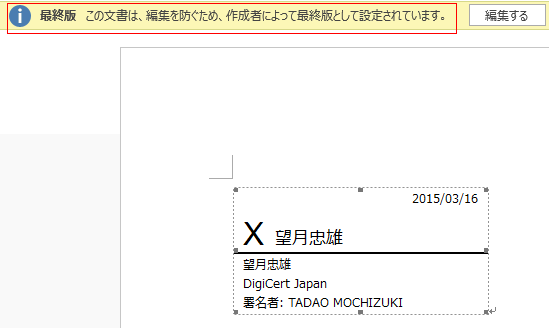
スクリーンショットではWordを例に説明していますが、Excelの場合でも、ほぼ同様の手順で署名できます。

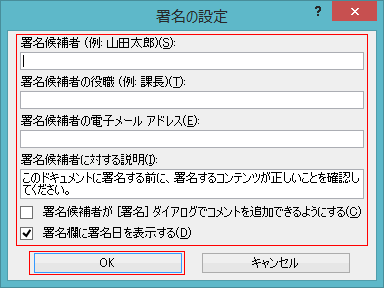
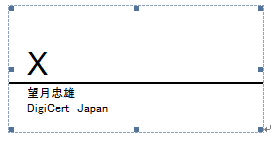
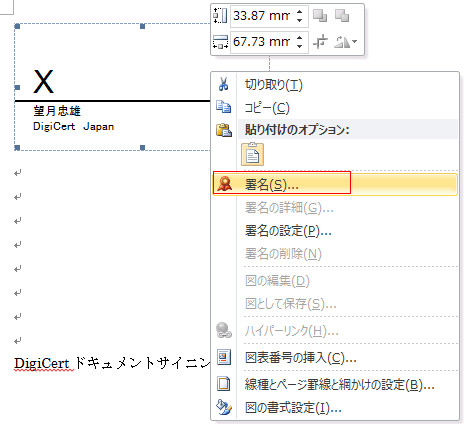
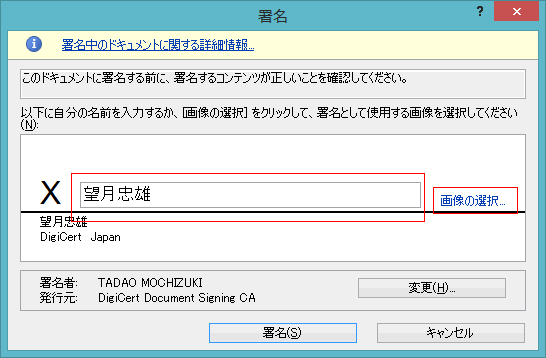
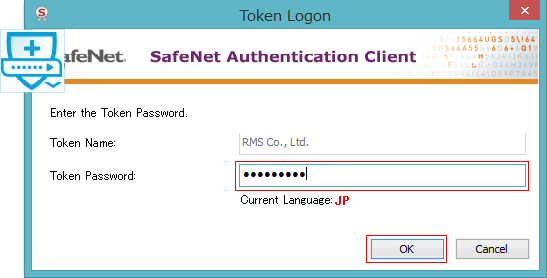
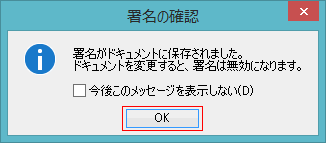

以下の方法で、受領した文書の署名を確認できます。
Office 2013、Office 2010共通です。