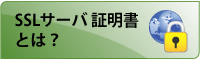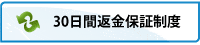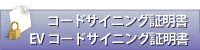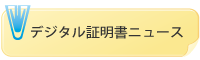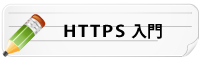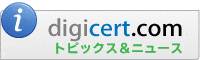Microsoft Office 365でのCSR作成方法
本ページに記載されているCSRの作成方法は、基本的な構成を元にしています。
システム環境等の設定状況により、手順や画面表示が異なることがあります。
アプリケーションやツールなどの仕様や設定手順等でご不明な点がある場合は、それらのマニュアルをご確認いただくか、開発元にご連絡ください。
※この手順によって生じた影響や結果について、弊社では一切の責任は負いかねます。
システム環境等の設定状況により、手順や画面表示が異なることがあります。
アプリケーションやツールなどの仕様や設定手順等でご不明な点がある場合は、それらのマニュアルをご確認いただくか、開発元にご連絡ください。
※この手順によって生じた影響や結果について、弊社では一切の責任は負いかねます。
Microsoft Office 365のCSR作成手順
Microsoft Office 365はIISを利用しているので、インターネット インフォメーションサービス(IIS)マネージャーでCSRを作成できます(Microsoft Office 365独自のGUIツールはありません)。
CSR 作成に必要な情報
以下の情報はCSR作成に必須ですので、あらかじめご用意ください。これはIIS 8/8.5・IIS7ともに共通の要素で、「識別名のプロパティ」ウィンドウで入力します。
- 一般名(M): 証明を利用するホスト名、コモンネーム(www.domain.comや *.domain.comなど)
- 組織(O): 組織や法人の法律上登録された名称(組織名)
- 組織単位(OU)(U): 組織内の部署の名前(空欄も可)
- 市区町村(L): 組織の所在地
- 都道府県(S): 組織の所在地
- 国/地域(R):「JP」のような、二桁の国別コード
インターネット インフォメーションサービス(IIS)マネージャーが利用できない場合は、ご利用コンピュータ上で OpenSSLを使ってCSRを作成できます。
Windows 環境への OpenSSL のインストールに関しては、「Windowsでopensslを使う」をご覧ください。
OpenSSLを利用してCSRを作成する方法はopenssl用CSR作成ウイザードをご覧ください。
Windows 環境への OpenSSL のインストールに関しては、「Windowsでopensslを使う」をご覧ください。
OpenSSLを利用してCSRを作成する方法はopenssl用CSR作成ウイザードをご覧ください。
IIS8/8.5でOffice365のCSRを作成する
- [サーバーマネージャー] を開き、ダッシュボードの右上の [ツール(T)] メニュー内の [インターネット インフォメーションサービス(IIS)マネージャー] をクリックします。
-
[インターネット インフォメーションサービス(IIS)マネージャー] ウィンドウの左側の [接続] メニューからサーバーを選択し、中央のメニュー内の [サーバー証明書] をダブルクリックします。
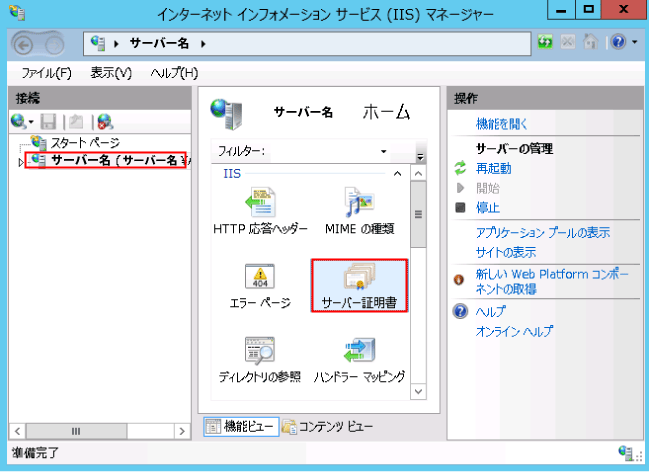
- 右側の操作メニュー [証明書の要求の作成] をクリックすると、証明書の要求作成ウィザードが開きます。
-
「識別名プロパティ」ウィンドウに用意した情報を入力し、[次へ] をクリックしてください。
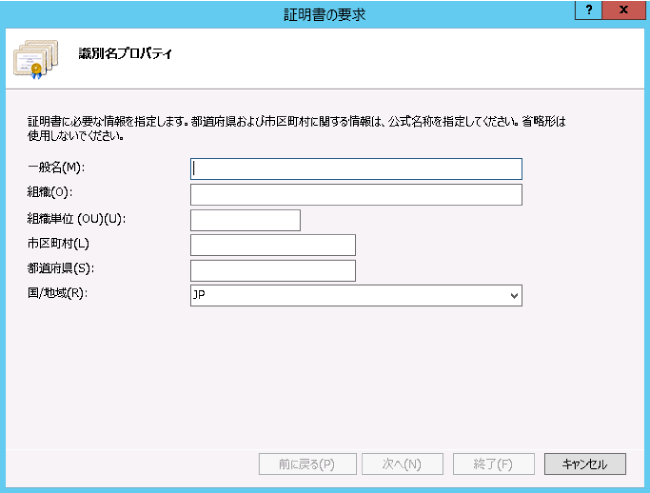
-
「暗号化サービス プロバイダーのプロパティ」ウィンドウで以下の情報を入力し、[次へ]をクリックします。
暗号化サービス プロバイダー(S): Microsoft RSA Schannel Cryptographic Provider (デフォルト)
ビット長(B): 2048 (デフォルトの 1024 から 2048 に変更)
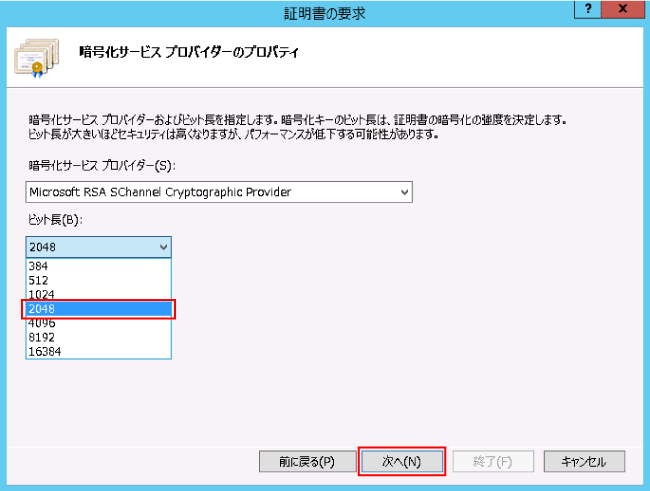
-
最後に CSR ファイルのファイル名とディレクトリ名をフルパスで入力します。ファイルの拡張子は、必要に応じて指定してください。
テキストボックス横の [...] ボタンをクリックし、保存場所を指定することもできます。
保存場所のディレクトリ名を指定せずに、ファイル名だけを指定した場合、ファイルは C:\Windows\System32 に保存されます。 - CSRの保存先ディレクトリとファイル名を確認したら、[終了] をクリックしてください。
- 保存されたファイルをテキストエディタで開き、全情報(Beginタグ、Endタグを含む)をオーダーフォームの CSR 入力画面に貼り付けてください。
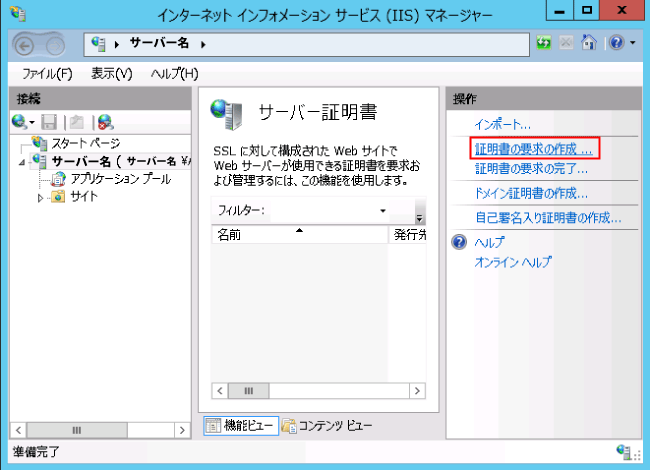
IIS7でOffice365のCSRを作成する
- 「スタート」->「管理ツール」->「インターネット インフォメーションサービス(IIS)マネージャー」の順にクリックします。
- [インターネット インフォメーションサービス(IIS)マネージャー] ウィンドウの左側の [接続] メニューからサーバーを選択し、中央のメニュー内の「サーバー証明書」をダブルクリックします。
-
右側「操作」メニューの「証明書の要求の作成」をクリックします。
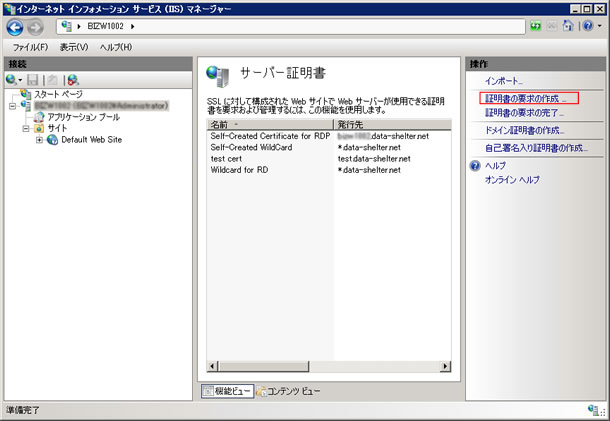
-
「識別名プロパティ」ウィンドウに用意した情報を入力し、[次へ] をクリックします。
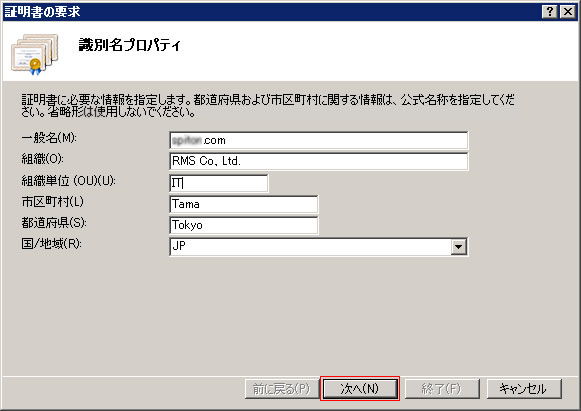
-
「暗号サービス プロバイダーのプロパティ」ウィンドウでは「暗号サービス プロバイダー」設定はデフォルトのまま(Microsoft RSA Schannel)にし、ビット長は2048を選択して「次へ」をクリックします。
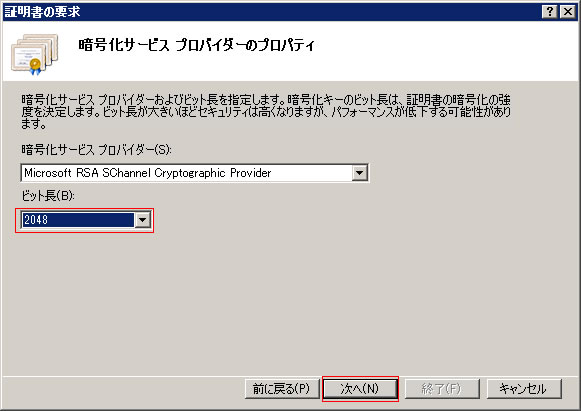
-
最後にCSRファイルのファイル名とディレクトリ名をフルパスで入力します。ファイルの拡張子は、必要に応じて指定してください。
テキストボックス横の [...] ボタンをクリックし、保存場所を指定することもできます。
保存場所のディレクトリ名を指定せずに、ファイル名だけを指定した場合、ファイルは C:\Windows\System32 に保存されます。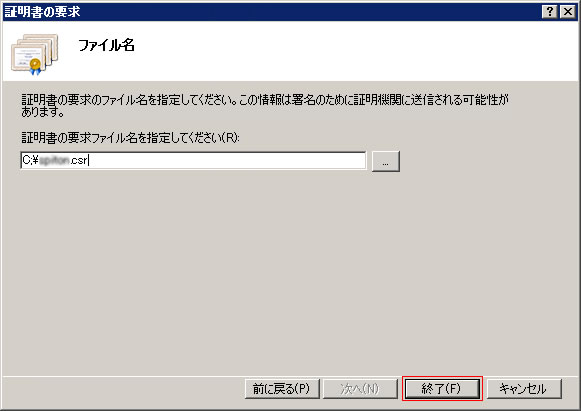
- CSRの保存先ディレクトリとファイル名を確認したら、[終了] をクリックしてください。
- 保存されたファイルをテキストエディタで開き、全情報(Beginタグ、Endタグを含む)をオーダーフォームのCSR入力画面に貼り付けてください。