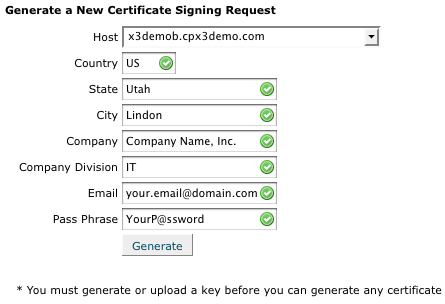- 製品・サービス
- SSLサーバ証明書
- コードサイニング証明書
- ドキュメントサイニング証明書
- クラウド型WAF
- 証明書・認証局サービス
- サイバートラスト デバイスID
- サポート
- SSLサーバ証明書
- コードサイニング証明書
- ドキュメントサイニング証明書
- オーダー
- SSLサーバ証明書
- コードサイニング証明書
- ドキュメントサイニング証明書
(10:00〜18:00 土日祝日を除く)
※この手順によって生じた影響や結果について、弊社では一切の責任は負いかねます。
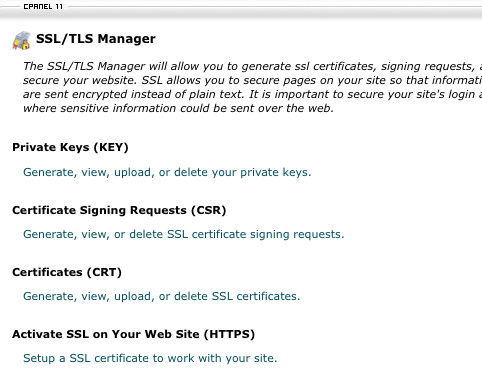
※図1
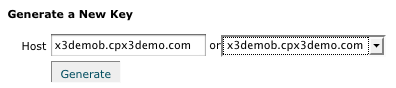
Host:秘密鍵を作成するとき(手順4)に入力したドメイン(FQDN書式)を入力します。
Country:法人登記のある国名コードを入力します。日本の場合は【JP】です。
State:登記簿謄本に記載されている都道府県名をローマ字で入力します。
City:法人の登記簿謄本に記載されている市町村名をローマ字で入力します。
Company:法人の正式名称を英文で入力します。
Company Division:部署名を英文で入力します。空白でもかまいません。
Email:CSRが送られるEmailのアドレスを記入します。
Pass Phrase:パスワードを設定してください。このパスワードは証明書のインストールの際などに必要になりますので大切に保管してください。